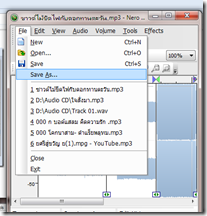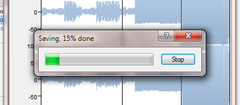การใช้โปรแกรม nero
เริ่มต้นการใช้งาน
โปรแกรม Nero เป็นโปรแกรมใช้สำหรับการจัดการดิสก์ (ซีดี - ดีวีดี) ที่ค่อนข้างสมบูรณ์แบบ วิธีการใช้ก็ครอบคลุมหลายอย่าง สำหรับในส่วนนี้จะขอพูดถึงเฉพาะในส่วนของ การบันทึกข้อมูลก่อนนะครับ เมื่อเริ่มต้นเปิดโปรแกรมขึ้นมาจาก Shotcut Smart Start เราจะเห็นหน้าตาแบบนี้ ซึ่งถ้าดูจากมุมบนด้านขวา จะเห็นตัวเลือก CD หรือ DVD ให้เราคลิกเลือกได้ว่า จะเลือกทำงานเป็น CD หรือ DVD ดังนั้นก่อนเริ่มงานทุกครั้งให้เลือกตรงนี้ก่อนว่าจะเลือกทำงานชนิดใด

เมื่อมองลงมาอีกแถว จะเป็นส่วนของ ทาส์ก (Task) ต่าง ๆ ที่เป็นรูป ดาว แฟ้ม ตัวโน๊ต ฯ ซึ่งเราจะค่อย ๆ ทำความรู้จักกับเครื่องหมายเหล่านี้ทีละตัวครับเริ่มต้นที่เครื่องหมายรูป "ดาว" (Favorites) ซึ่งหมายถึงรายการคำสั่งต่าง ๆ ที่เราเลือกใช้เป็นประจำ จะถูกนำมารวมไว้ที่นี้ หากต้องการเลือกคำสั่งที่มากขึ้นก็ต้องคลิกเลือกจาก เครื่องหมายอื่น ๆ บน ทาส์กบาร์ ซึ่งขั้นต้นนี้เราจะพูดถึงในส่วนของการบันทึกข้อมูลก่อนเป็นหัวข้อแรก

การบันทึกข้อมูลด้วย Nero
มีวิธีทำได้สองวิธี คือการเขียนแบบครั้งเดียวและไม่สามารถเขียนต่อได้อีก (No Multisession) หรือ แบบที่สามารถเขียนเพิ่มเติมได้ทีหลัง หากการเขียนลงซีดีครั้งแรกยังใช้พื้นที่ของแผ่นไปไม่หมด (แผ่นซีดีปกติจะมีพื้นที่ 700 MB) ในที่นี่หมายถึงการเขียนแผ่น CD-R
ปกตินะครับ ไม่ได้หมายถึงแผ่น CD-RW หรือ DVD-RW
เริ่มต้นด้วยการ คลิกเลือกที่ ทาส์กบาร์รูปแฟ้ม (ตามภาพ) จะเห็นคำสั่งย่อย 2 ตัวคือ "สร้างดิสก์ข้อมูล" และ "สร้างเอาดิโอซีดี และ CD ข้อมูล" ซึ่งหมายถึงการบันทึกข้อมูลโหมดผสม (Mix Mode) ระหว่าง Audio (เพลง) และ Data (ข้อมูล) ลงในแผ่นซีดี เดียวกันซึ่งมีวิธีการทำเหมือนกันทั้งสองคำสั่ง
วิธีแรก การเขียนข้อมูลแบบครั้งเดียว
เริ่มต้นทำงาน คลิกเลือกที่ (1) สร้างดิสก์ข้อมูล หรือ (2) สร้างเอาดิโอซีดี และ CD ข้อมูล ตามต้องการ แต่ในตัวอย่างนี้ขอเลือกที่ (1)

เมื่อคลิกเลือกคำสั่งจะเข้าสู่หน้าต่าง Nero Express ซึ่งมีส่วนประกอบสำคัญ ๆ ดังนี้
1. เปลี่ยนชื่อดิสก์ได้ ตามชอบใจโดยโปรแกรมจะตั้งชื่อดิสก์เริ่มต้นมาให้เป็น "ดิสก์ของฉัน" เสมอ
2. เพื่อสลับไปใช้โหมด Nero Burnning Rom ซึ่งสามารถปรับแต่งค่าต่าง ๆ ได้ตามชอบใจ แต่จะขอพูดถึงในหัวข้อต่อไป
3. ปุ่ม “เพิ่ม” ใช้เพื่อนำข้อมูลมาเตรียมเพื่อเขียนลงแผ่น
4. ดูปริมาณข้อมูลที่นี่ ซึ่งต้องไม่เกิน 700 MB (ขีดสีแดง) แต่ดีที่สุดไม่ควรให้เกิน 650 MB (ขีดสีเหลือง)
คลิกปุ่ม "เพิ่ม" เพื่อเริ่มงานต่อไป

ซึ่งจะเข้าสู่หน้าต่าง "เลือกไฟล์และโฟลเดอร์" ซึ่งมีรายละเอียดดังนี้
1. เลือก โลเคชัน ที่ต้องการเพื่อทำการเลือกไฟล์และโฟลเดอร์เพื่อมาบันทึก ตามตัวอย่างจะเลือกไฟล์ต่าง ๆ จาก โลเคชัน My Docunment
2. รายละเอียดของ ไฟล์และโฟลเดอร์ต่าง ๆ จะปรากฏในช่องนี้ (2) หากต้องการไฟล์หรือโฟลเดอร์ไหนก็ให้ทำการคลิกเลือก (แถบสีทึบ)
3. คลิกที่ปุ่ม "เพิ่ม" เพื่อนำไฟล์หรือโฟลเดอร์ที่ต้องการเข้าสู่โปรแกรมเพื่อเตรียมเขียนลงแผ่น หากต้องการเพิ่มไฟล์อื่น ๆ ก็สามารถหาเพิ่มได้จาก โลเคชั่น > เลือกไฟล์ > และ “เพิ่ม” จนกว่าจะได้ไฟล์ที่ต้องการครบ
4. คลิกที่ปุ่ม "จบแล้ว" เพื่อจบการทำงาน และกลับเข้าสู่หน้าต่าง Neor Express เพื่อทำการเขียนลงแผ่นซีดี

กลับมาสู่หน้าต่าง Nero Express ไฟล์ที่เลือกมาแล้วจะมาแสดงอยู่ในช่อง (1) ส่วนปริมาณพื้นที่จะแสดงผลอยู่ในช่องที่ (2) ถ้าต้องการเขียนลงแผ่นเลย ให้คลิกที่ปุ่ม "ต่อไป" (3)

ตามภาพ
- เลือกไดร์ฟซีดีที่จะเขียน (หากมีเครื่องเขียนซีดีมากกว่า 1 ตัว) หรือเลือก "Image Recorder" เพื่อบันทึกเป็นอิมเมจไฟล์
- เลือกความเร็วในการเขียน
- เลือก "สำเนา" หมายถึง จำนวนที่จะเขียนกี่แผ่น
- ติ๊กเครื่องหมายถูกในช่อง "อนุญาตไฟล์ให้เพิ่มภายหลังได้" หากต้องการนำแผ่นซีดีที่เขียนแล้ว มาทำการเขียนเพิ่มต่อที่หลัง (มัลติเซสชั่น) ในกรณีที่การเขียนครั้งแรกยังใช้พื้นที่ของแผ่นซีดีไปไม่หมด
- คลิกเลือก "เบิร์น" เพื่อเข้าสู่ขั้นตอนการเขียนลงแผ่นซีดี เป็นอันเสร็จสิ้นครับ

การเขียนเป็น อิมเมจไฟล์ (Image File)
อิมเมจไฟล์ คือไฟล์เสมือนที่จะถูกสร้างขึ้นมาเพื่อเก็บข้อมูลต่าง ๆ ในรูปแบบ (Format) ของต้นฉบับเดิม หรือที่จะสร้างขึ้นมา ตัวอย่างเช่น ปัจจุบันเราต้องการสร้างแผ่นซีดีข้อมูล หากเราจะนำมาสร้างเป็นอิมเมจไฟล์ก็จะได้ไฟล์ ไฟล์หนึ่งซึ่งเป็นเสมือนซีดีแผ่นที่เราต้องการจะสร้างขึ้นมา โดยมีข้อมูลต่าง ๆ อยู่ภายในเหมือนแผ่นซีดีทั่ว ๆ ไป แต่จะถูกจัดเก็บไว้เป็นไฟล์ ๆ หนึ่งเท่านั้น
การเปิดอิมเมจไฟล์ที่เป็นรูปแบบซีดี หรือ ดีวีดี ต้องใช้โปรแกรมเฉพาะเปิดเท่านั้น (จะอธิบายในตัวอย่างต่อไป)
ตามตัวอย่าง
ในช่อง "เครื่องบันทึกปัจจุบัน" ให้เลือก "Image Recorder" แล้วกดปุ่ม "เบิร์น" เพื่อทำการบันทึก

จะเข้าสู่หน้าต่าง "บันทึกอิมเมจไฟล์" ให้ทำการ (1) ตั้งชื่อไฟล์ตามต้องการ (2) เลือกที่เก็บ อิมเมจไฟล์ และ (3) กดปุ่มบันทึก ก็จะกลับเข้าสู่การเขียนเป็น "อิมเมจไฟล์" เป็นอันสิ้นสุดการทำงาน

การบันทึกข้อมูลแบบนำมาบันทึกต่อได้อีกครั้ง (Multisession)
สำหรับวิธีการทำงานขั้นต้นยังคงเหมือนเดิมทุกประกัน ตั้งแต่เปิดโปรแกรม – เลือกคำสั่ง – การเลือกไฟล์ที่จะเขียน – การเพิ่มไฟล์ – การสั่งเขียนลงแผ่นซีดี จะแตกต่างกันในขั้นตอนการเขียนลงแผ่นซีดี เพียงเล็กน้อย โดยการคลิกเลือกในช่อง "อนุญาตไฟล์ให้เพิ่มภายหลังได้" เท่านั้น

ในการทำงานสำหรับดิสก์ใหม่ที่ทำการบันทึก และทำมัลติเซสชั่นครั้งแรก หรือดิสก์ที่เคยบันทึกแบบมัลติเซสชั่นมาแล้ว จะมีคำเตือน (ตามตัวอย่าง) นี้ขึ้นมา ไม่ต้องไปใส่ใจอะไรเพียงแต่คลิก Yes เท่านั้น

ก็จะเข้าสู่ขั้นตอนการเขียนลงแผ่นซีดี ถือเป็นการสิ้นสุดการทำงาน และการทำมัลติเซสชั่นนั้นสามารถทำได้เรื่อย ๆ จนเต็มความจุของแผ่นซีดี

การเขียนแผ่นซีดีด้วย Nero Burning Rom
อีกวิธีของการเขียนแผ่นซีดีซึ่งถือได้ว่าเป็นฟังชั่นเก่าแก่ของโปรแกรมคือ Nero Burning Rom ซึ่งใช้งานได้ง่าย ๆ ปรับแต่งค่าต่าง ๆ ได้หลากหลาย ก่อนที่เราจะเข้ามาดูถึงวิธีการทำงานกัน เรามาดูถึงการเปิดโปรแกรมขึ้นมาก่อนนะครับ ซึ่งทำได้ 2 วิธีคือ
เปิดขึ้นมาจาก Smart Start แล้วคลิกตามภาพ (ตรงลูกศร)

จากนั้นก็จะเข้าสู่ หน้าต่าง Smart Start แบบเต็มรูปแบบ ให้คลิกเลือกที่ Nero Burning Rom

หรือเลือกเปิดจาก Start > All Programs > Nero > Nero Ultra Edition > Nero Burnning Rom ตามภาพ

เมื่อเปิดโปรแกรมขึ้นมาจะเข้าสู่หน้าต่าง "การคอมไพล์ใหม่" ซึ่งมีส่วนประกอบสำคัญ ๆ อยู่ 3 ส่วนดังนี้
- ในกรอบสีชมพู เป็นส่วนของ ซีดีโหมด ( Cd Mode ) ซึ่งจะให้เราเลือกได้อิสระ ว่าจะทำเป็น ซีดีข้อมูล ( CD-Rom ISO ) หรือ ซีดีเพลง วีดีโอซีดี หรืออื่น ๆ การเขียนแผ่นซีดี ไม่ว่าจะเลือกโหมดใดก็ตาม สามารถใช้คำสั่งเขียนได้เหมือน ๆ กัน
- ในกรอบสีเขียว เป็นส่วนของการปรับแต่งค่าต่าง ๆ อาทิเช่น แท๊ปมัลติเซสชัน สามารถเลือก เริ่มทำมัลติเซสชัน สำหรับการบันทึกลงซีดีครั้งแรก หรือเลือกทำมัลติเซสชั่นต่อ สำหรับ CD-R ที่เคยบันทึกแบบมัลติเซสชั่นมาก่อนแล้ว หรือเลือก ไม่มีมัลติเซสชั่น หากไม่ต้องการนำซีดี มาเขียนเพิ่มภายหลัง
- กรอบที่สามสีส้ม เป็นกรอบสำหรับสร้างงาน โดยคลิกที่ปุ่ม "สร้าง" หรือยกเลิกการทำงานโดยคลิกที่ปุ่ม "ยกเลิก" หรือเปลี่ยนกลับไปเขียนซีดี ด้วย Nero Express

สำหรับรายละเอียดในกรอบสีเขียวตรงกลาง มันแท๊ปที่สำคัญอยู่ 3 ส่วนคือ แท๊ปมัลติเซสชั่น ซึ่งได้อธิบายไปแล้วด้านบน ส่วนแท๊ปต่อมาที่น่าสนใจคือ "เลเบล"
1. โวลุ่มเลเบล การตั้งชื่อแผ่นซีดี จะตั้งชื่อได้เป็นภาษาอังกฤษตัวพิมพ์ใหญ่เท่านั้น
2. เอาเครื่องถูกในกรอบสี่เหลี่ยมออก หากต้องการเขียนชื่อของแผ่นซีดี เป็นภาษาไทย โดยจะเขียนลงไปได้ในช่อง "โจเลียต"
ถ้าไม่เขียน ชื่อซีดี เมื่อนำมาเปิดด้วยคอมพิวเตอร์จะแสดงผลชื่อเป็นภาษาอังกฤษที่เขียนลงไว้ใน "โวลุ่มเลเบล" เท่านั้น

แท๊ป "เบิร์น"
1. เลือกที่ "เขียน"
2. เลือกความเร็วในการเขียน
3. เลือกจำนวนสำเนา ว่าต้องการจะเขียนกี่แผ่น จากนั้นเลือกที่ "สร้าง" (4) เพื่อเข้าสู่ขั้นตอนการเลือกไฟล์เพื่อนำมาเขียน

เมื่อเลือกคำสั่ง "สร้าง" จะเข้าสู่หน้าต่าง Nero Burnning Rom ซึ่งจะประกอบด้วยส่วนสำคัญต่าง ๆ ดังนี้
"โปรแกรมเรียกดูไฟล์" (1) ซึ่งจะแสดงส่วนต่าง ๆ ของคอมพิวเตอร์ซึ่งเราสามารถคลิกเลือกเพื่อดูไฟล์ต่าง ๆ ที่เก็บไว้ได้โดยไฟล์ต่าง ๆ เหล่านั้นจะไปแสดงรายละเอียดใน (2) ให้ทำการคลิกเลือกไฟล์หรือโฟลเดอร์ต่าง ๆ ที่ต้องการ (แถบสีทึบ)
"ISO 1" เมื่อทำการคลิกเลือกไฟล์ที่ต้องการได้แล้ว ให้คลิกซ้ายค้างไว้ แล้วยกมาใส่ในช่อง (3) ซึ่งจะแสดงรายการไฟล์ที่ทำการเขียนลงแผ่นซีดี โดยปริมาณข้อมูลจะแสดงให้เห็นในแถบด้านล่าง (4)

เมื่อเลือกได้ตามที่ต้องการให้ทำการคลิกเลือกที่เครื่องหมาย "เบิร์น" (ตามภาพ) เพื่อเข้าสู่ขั้นตอนการเขียนลงแผ่น

จากนั้นจะกลับเข้าสู่หน้าต่าง "การคอมไพล์ใหม่" อีกครั้งหนึ่งซึ่งสามารถตรวจดูรายละเอียดต่าง ๆ ได้อีกครั้งหนึ่ง เมื่อพอใจแล้วให้คลิก "เบิร์น" เพื่อทำการเขียนลงแผ่นซีดี